
There are numerous reasons why it can be useful to keep an eye on the temperature of your CPU. Especially in situations where you want to optimize your computer’s energy consumption, or if you value a quiet working environment and play around with the fan speed. And last but not least, the most important point: If you intend to overclock your processor, you should definitely have the CPU temperature displayed so that you maintain an optimum temperature range and achieve a reasonable compromise between fan speed and performance.
We will show you how you can display and log the temperature of all hardware components using both (very limited) Windows on-board tools and popular (overclocking) tools. This not only allows you to get the last bit of performance or battery life out of your device, but also ensures that critical components last as long as possible.
Some basics about CPU temperature
The CPU temperature is an important indicator of the health and performance of your computer. The temperature of your processor not only affects the performance of your system, but also its lifespan. An excessively high CPU temperature can also lead to the dreaded throttling (mainly among gamers) – in other words, as soon as a temperature limit is reached, your CPU reduces performance to a very leisurely level so that you will no longer have fun gaming.
In extreme cases, hardware components that are permanently too hot will also age faster, or worse still, cause permanent damage. That’s why it’s good advice to get to grips with the basics and always keep an eye on the temperature of the CPU and other components. The most important influencing factors include, for example
- The CPU temperature rises when the processor is running under high load, for example when playing games, editing videos or performing complex calculations. This is completely normal, because the more the CPU has to work, the more waste heat is generated.
- An efficient cooling system consisting of fans and heat sinks or water cooling helps to keep the temperature of the CPU as low as possible. Good cooling is therefore essential to ensure an optimum CPU temperature and avoid overheating.
- The temperature in the room in which you operate your computer has a direct influence on the CPU temperature. The higher the room temperature, the higher the output temperature of the CPU, which can lead to an overall higher operating temperature.
- The design of the computer housing, in particular the ventilation and the number and position of the fans, also influences the cooling of the CPU. A well-ventilated (and above all well-designed) housing contributes to optimum heat dissipation.
- When overclocking, the CPU is operated at higher clock rates or voltages, which leads to increased heat development. This means that the CPU temperature rises more in this scenario and should therefore be monitored particularly carefully.
How warm can the CPU be?
The optimum temperature for a CPU depends on the model. In general, the recommended operating temperature for most modern CPUs is between 40°C and 70°C under normal load. During intensive use, such as gaming or video editing, the temperature can briefly rise to 85°C. You should avoid temperatures of over 90°C at all costs, as this can shorten the service life of your CPU over a longer period of time.
Reading the CPU temperature with Windows on-board tools
Monitoring the CPU temperature in Windows is not as easy as you might imagine without third-party tools. In fact, there was a discussion about implementing the CPU temperature display in the Task Manager with Windows 10. However, this idea was rejected again, as driver support could not be guaranteed by the hardware manufacturers and readout errors were to be expected due to the large number of different temperature sensor manufacturers – in the worst case with a blue screen as a result, as with some third-party tools in combination with unsupported sensors.
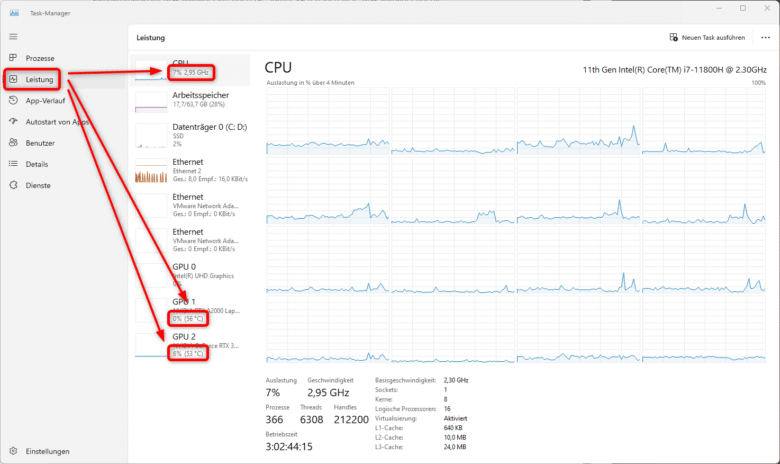
Nevertheless, you can use the Task Manager to display all other values, such as the temperature of your graphics card or the utilization of your CPU. To do this, simply open the Task Manager, either by right-clicking on the taskbar or by pressing the famous key combination [CTRL] [ALT] [DEL]. Then switch to the “Performance” section in the left-hand column and click through all the hardware components to get even more information.
BIOS/UEFI for temperature display
A method of reading the temperatures of your computer that is independent of the operating system is to use the BIOS or UEFI. Here you can usually read out all sensors and, for example, the exact values for the processor, graphics card, hard disks and, depending on the hardware, also for other components. However, there is one major drawback here. All energy-saving functions that rely on certain drivers are not active in this case, as these are usually taken over by the operating system. It is therefore quite possible that your hardware is running at full throttle and the temperatures in the BIOS/UEFI differ greatly from those in Windows. However, this method is very suitable for basic diagnostics, for example to see that your fans are working.
Depending on the motherboard manufacturer, you can set all other options for temperature management. As a rule, you can even set up user-defined fan curves and select other parameters for fan control. If you already do these things in the BIOS/UEFI, you can, for example, save yourself all the mainboard software in your Windows or Linux environment.
Specialized tools for temperature monitoring
To help you keep an eye on the temperature of your CPU, specialized tools offer a precise and user-friendly way to monitor the performance of your system. Some of our featured tools even support so-called temperature logging, i.e. an exact inventory of all sensors over a certain period of time. This allows you to see exactly how the temperatures in your system are developing, for example when you run a benchmark or optimize the airflow in your computer.
HWMonitor
HWMonitor is one of the best-known tools for monitoring hardware components. It is so popular because it not only shows you the CPU temperature, but also the temperatures of other important components such as the graphics card, hard disks and mainboard. In addition, HWMonitor provides information on fan speed, voltage and power consumption of individual components. HWMonitor’s user interface is clear and simple, so you can see all the important information at a glance. The display is in real time, so you can immediately see how the temperature of your CPU and other components is changing. HWMonitor is available for free, making it a cost-effective option for anyone who wants to keep an eye on their hardware.
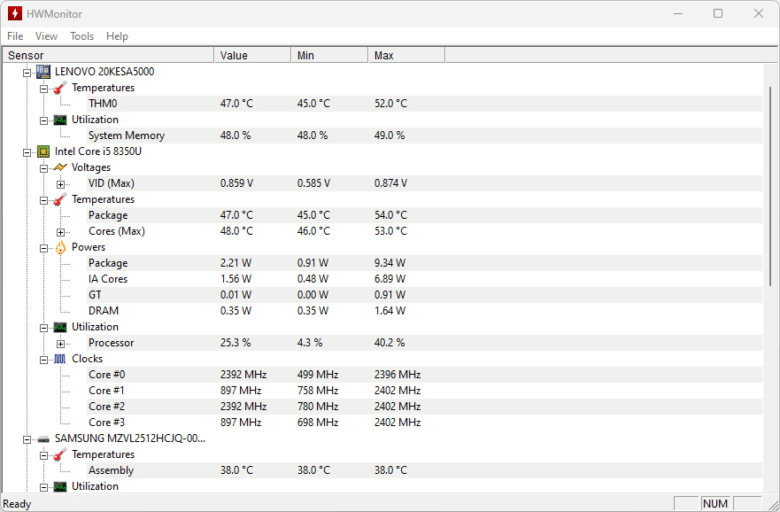
However, HWMonitor also has some limitations. For example, the tool does not offer the option of setting up alerts if the temperature gets too high. It also doesn’t record temperature curves over longer periods of time, which means you can’t monitor or compare the values over the long term.
Core Temp
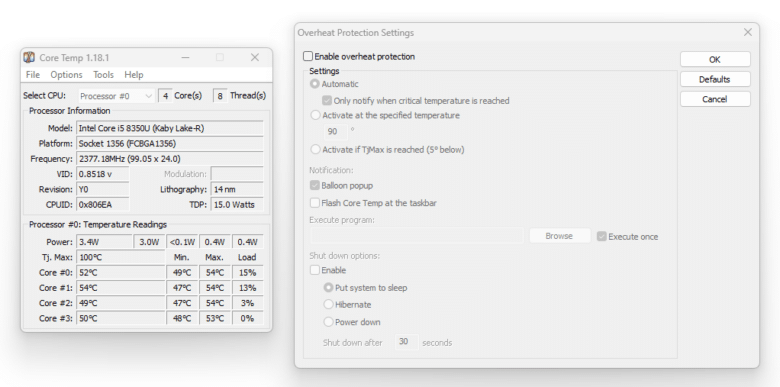
Another great tool you can use to keep an eye on your CPU’s temperature is Core Temp. It’s specifically designed to monitor CPU temperature and displays the temperature for each core of your CPU. This makes it particularly useful if you want to know how hot each individual processor core is getting. If in doubt, you can also use it to determine whether your CPU cooler is sitting correctly and cooling all cores equally well.
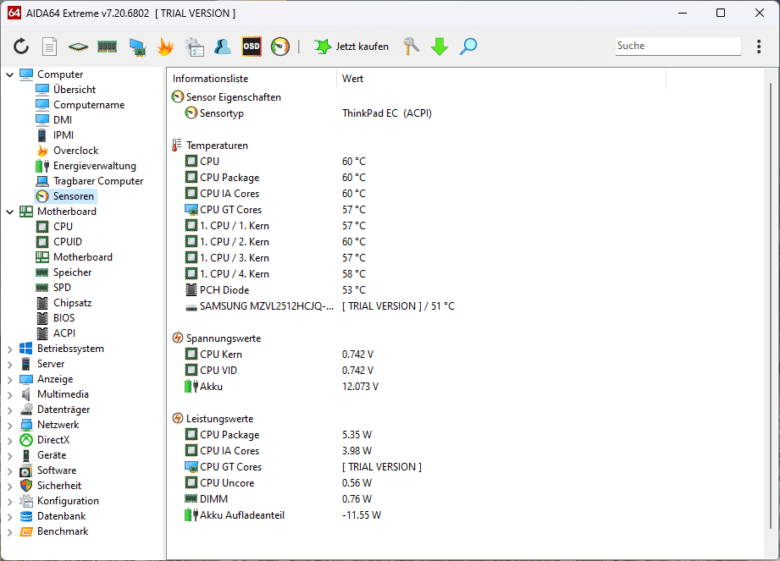
AIDA64 also offers the option of recording temperature curves over longer periods of time. Although the user interface of AIDA64 is somewhat more complex and less beginner-friendly, it offers numerous useful functions and customization options for experienced users. The tool is not available for free, but the developer offers a free trial version that allows you to try out all the features before making a decision.
CPU temperature monitoring during overclocking
If you want to increase the performance of your computer, overclocking can be an interesting option. This involves running the CPU at higher clock rates and, as a result, sometimes at higher voltages to get more performance out of it. However, this also leads to increased heat generation. It is therefore important to keep a careful eye on the CPU temperature when overclocking.
You should therefore always keep an eye on the temperature to ensure that the CPU is operating within a safe range. Overclocking can significantly increase the performance of your system, but it also comes with the risk of overheating or damaging the CPU if temperatures or voltages get out of control.
Tips for safe overclocking
To control the CPU temperature during overclocking, it is advisable to proceed in small steps at first. You can increase the clock rate gradually and monitor the temperature after each adjustment. In this way, you will quickly recognize when the temperature rises into unhealthy ranges and can take action in good time.
Solid cooling is also a decisive factor in overclocking. Fans, heatsinks or even liquid cooling can help lower the temperature and keep the CPU within a safe range. If you notice that the temperature rises quickly when overclocking, it might make sense to invest in more powerful cooling.
Long-term monitoring
For longer overclocking sessions or for daily operation, continuous monitoring of the CPU temperature is important. With tools like Core Temp, you can keep an eye on the temperature and set up alerts to notify you when the temperature gets too high. This is especially useful if you plan to run your computer under heavy load for extended periods of time.
With the right preparation and monitoring, you can overclock your CPU safely and effectively without pushing the hardware to its thermal limits. Temperature monitoring is an important part of optimizing the performance of your system without hardware failure.
CPU temperature too high – what you can do
If you notice that your CPU is getting too hot, there are several measures you can take to lower the temperature and optimize the airflow.
- Clean or replace fans: Dust and dirt can affect fan efficiency, so it’s important to keep them clean or replace them if necessary.
- Install additional case fans: More fans in the case can improve air circulation and lower the temperature.
- Use a better CPU cooler: A high-quality CPU cooler can dissipate heat more effectively and keep the temperature down.
- Increase fan speed: Increasing the fan speed can improve heat dissipation, but the noise level will of course also increase.
- Lower the ambient temperature: The CPU will be cooler if the room is well ventilated or air-conditioned.
- Reverse overclocking: Overclocking increases the CPU temperature, so play with the voltage a little if necessary and reduce it to a stable minimum.
- Use a different thermal paste: A good thermal paste improves heat transfer between the CPU and cooler. However, it is more important that you replace it regularly, as the paste tends to harden.
- Adjust power settings: Optimizing the energy settings can also reduce the CPU temperature, for example by simply reducing unnecessary (background) processes or setting the settings to energy efficiency.



