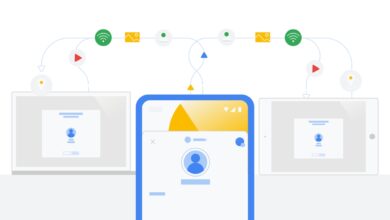Did you ever download a movie, hoping for new experiences, only to be met with the horrible “Format Not Supported” message? It’s a typical issue, especially with popular formats like MKV, which aren’t always compatible with every device and program.
What should you do? Of course, you can search for special players or download the movie in another format. But you can turn to a tried and true solution — download a relevant video converter on your device or use it on online platforms.
In this article, we’ll outline how to convert MKV to MOV in three easy ways without any quality loss.
MKV & MOV: A Guide to Video Formats
MKV is a versatile and flexible video format, free from licensing restrictions. This format supports a wide range of codecs, including H.264, H.265, and AAC. It makes MKV a great choice for storing high-quality projects.
In addition, an MKV can contain multiple audio tracks, subtitles, and even metadata. In this format, you can save multilingual movies with subtitles.
When is MKV a better choice?
- Wide compatibility: MKV is a standard format supported by many devices and programs.
- High-quality output: MKV supports a wide range of codecs, such as H.264 video and AAC audio, to save projects with high quality.
- Multimedia support: This format can contain multiple tracks. It is ideal for storing movies with subtitles and alternate audio tracks.
People use MOV for storing video and audio on Apple devices. This format also supports multiple types of codecs, but it is more limited in codec choice compared to MKV.
Why convert MKV to MOV?
There are a few reasons why one might want to convert an MKV file to MOV:
- Apple device compatibility: Since MOV is the default video format for Apple devices, converting an MKV file to MOV can make it easier to play on these devices. It may also ensure a smoother playback due to Apple’s optimized support.
- Smaller file size: MOV format typically results in smaller file sizes compared to MKV, making it more convenient for storage and sharing.
- Editing convenience: If you use a Mac and regularly edit videos, having them in MOV format can save you time, as it’s natively supported by Mac video editing software.
How to Convert MKV to MOV: 3 Free Ways
Whether you want to play your favorite movies on different devices or you need a specific format for editing, even converting VHS to digital format can be a quick process with the right software. Let’s get into the three practical ways to convert MKV to MOV.
1. VLC Media Player
VLC Media Player is a popular, free, and open-source media player. This program can work with almost any video or audio format. But did you know it can also convert your files?
Here’s how you can use this player as an MKV file converter:
- Download VLC from its official website.
- Open the program and head to Media > Convert/Save.
- Add your MKV file by clicking Add.
- Choose Convert/Save at the bottom.
- In the Profile dropdown, select Video – H.264 + MP3 (MP4).
- Press the Edit selected profile button (key icon).
- Under the Encapsulation tab, select MOV.
- In the section Destination File, define the location and name for your new MOV file.
- Tap Start to begin the conversion.
| Pros: | Cons: |
| Free and open-source: You don’t have to pay anything to use it. | Confined editing: You can’t use this program for serious video edits. |
| Support basic formats: VLC works with a vast array of video and audio formats, including MKV. | Slow work: Conversion speed may be slower than in other dedicated converters, especially for larger files. |
| Cross-platform compatibility: VLC is available for Windows, Mac, Linux, ChromeOS, iOS, and Android. | |
| Basic editing: You can use basic editing tools like cutting, copying, and pasting video segments. You can also create simple slideshows from images. |
2. Movavi Video Converter
Movavi Video Converter is all you need to make conversion quick and easy. This software is a perfect MKV to MOV converter due to its user-friendly interface, fast file conversions, and a wide range of output options. You can choose the specific format and settings that best suit your needs.
Follow these steps to convert the chosen MKV file:
- Download Movavi Video Converter from its official website.
- Open the program and press Add Media > Add video… to import your MKV.
- Under the Video tab at the bottom, pick MOV as your output format.
- Select Output format (the icon wheel) to change a video codec, adjust the bitrate, aspect ratio, frame rate, and other settings.
- Click the Convert button to get started.
| Pros: | Cons: |
| User-friendly interface: The program is simple to use and offers quick access to different tools. | Free trial limitations: The free trial version adds a watermark to the output video files and allows you to save only half the audio length. |
| Device presets: Movavi Video Converter has pre-configured settings for popular devices, ensuring compatibility with phones, tablets, or game consoles. | |
| Supports multiple formats: You can change the video format with a wide range of options, including MKV, MOV, MP4, AVI, etc. | |
| Basic editing tools: The built-in editor allows you to apply filters, adjust color balance, add subtitles and watermarks, and more. |
3. VideoProc Converter AI
VideoProc Converter AI is comprehensive software, combining conversion, editing, download media, and even screen recording features. It’s a great option for those who want to handle everything video-related in one program.
To convert MKV to MOV, do the following:
- Download and install VideoProc.
- Open the program and select Video from the main menu.
- Tap Video to add your MKV file.
- Select MOV as your desired format under Output Profile.
- Make any needed adjustments to settings like resolution or codec.
- Press RUN to begin the conversion.
| Pros: | Cons: |
| Multi-use tool: The tool offers features to suit various users’ needs. | Limited free version: VideoProc isn’t exactly free and requires a paid license to unlock all its features. |
| Fast work: This tool leverages your computer’s hardware to speed up conversions, making them significantly faster. | High system requirements: Professional editing requires a powerful system. |
| Wide format support: VideoProc supports a vast array of video and audio formats. | Difficult to use: Some features aren’t that intuitive for beginners. |
| Additional editing: Beyond conversion, the program includes editing tools for trimming, cropping, and adding effects to your projects. |
Final Thoughts
So, here are the three quick ways how to convert MKV to MOV. Ultimately, deciding between video file formats is a matter of personal preferences and needs. The right choice depends on how you plan to use the file. Try out these methods and see which one works best for you.