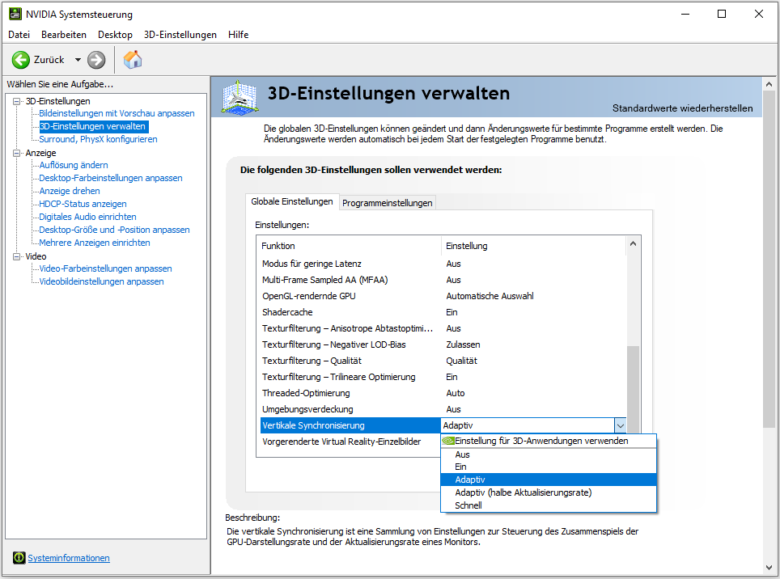Modern computers are not only very powerful, but also usually extremely user-friendly and ergonomic. For example, they are expected to emit hardly any noise if possible. Every now and then, however, problems occur that lead to noise and leave the user unnerved and frustrated. Particularly annoying and at the same time rather little known is the so-called phenomenon of coil whining in PCs. Is coil whine harmful? What is coil whining anyway? How do I notice it and how does it occur? And perhaps most importantly, how can I fix coil whine? We’ll also explain what you shouldn’t do under any circumstances and what coil whine on consoles is all about in our post.
What is coil whine?
Technically speaking, the phenomenon to the question “What is coil whine?” is quickly explained. It is an unpleasant metallic noise that occurs when an electrical component begins to vibrate due to the energy flowing through it. Coil whine is particularly common in voltage regulators. When electrical energy flows through these, a magnetic field is created. That alone would not be a problem. But now the clock comes into play, which switches the component on and off at a certain frequency to achieve the desired voltage. This is because the constantly building magnetic field causes the wiring inside to vibrate and either scrape, rub and grate against each other or against the case. This results in a particularly unpleasant, noticeable noise. In addition, coil whine occurs to some extent in almost every electrical device. However, it usually produces sounds in frequency ranges that cannot be perceived by humans.
Coil whine at the PC
If coil whistling occurs with the PC, the question usually arises where this comes from. Due to the large number of powered components inside the case, it is often very difficult for non-experts to localize the noise. However, the coils of the graphics card are usually responsible for the problem. The affected coils are usually the so-called converter coils, which are responsible for voltage conversion and smoothing. These should therefore be checked first.
The widespread opinion that the unpleasant whining comes from the graphics card’s fan is, however, a misconception. This is in no way responsible for the metallic whining and should therefore not be the first to be inspected.
If, contrary to expectations, the graphics card’s coils are not responsible for the noise, it’s worth checking the power supply next. In even rarer cases, the motherboard or CPU cooler can be identified as the cause.
Is coil whining harmful?
Although the noise may suggest damage to the computer, there is no need to worry. Although the beeping is extremely unpleasant, it does not indicate a defect. Rather, it is a normal side effect of normal operation. If you don’t feel disturbed by this noise, but are only worried about your PC, you can sit back and relax from now on.
As already explained, the unpleasant beeping is caused by the vibration of the metal transformer coils, which is caused by the current flowing through them. So it occurs during normal operation – if the coils were damaged and would no longer function, coil beeping could not occur.
How can coil whining be remedied?
As a rule, coil whining itself cannot be stopped so easily. However, with a few tips and tricks, you can reduce the background noise a bit or – with a bit of luck – eliminate the annoying beep completely or even fix the coil beep. We’ll show you how.
Dampening the PC
Probably the simplest possibility is to insulate the case of the PC better. If a case is chosen that is particularly well insulated, less noise will leak out. The coil whine is then still present, but is perceived less strongly or perhaps not at all. Insulation material for PCs is also available separately nowadays and thus every case can be insulated afterwards. Ideally, use bitumen mats that are as dense as possible and make sure that they remain firmly connected to the case walls during installation. But always make sure that there is still enough air circulation in the case itself. Yes, the coil whine will in all likelihood leak out through the vents as well.
In some cases, air filters can mitigate the problem. You can easily screw them between the case and the fan. Depending on the material, the noise insulation (but unfortunately also the air permeability) is different. So keep an eye on the temperatures and adjust the fan speed a bit if necessary.
Check power supply
Most graphics cards have a 6- or 8-pin connector for the power supply. Depending on the power hunger, up to 3 such connectors can be installed, so that the card can also draw enough juice. However, it can happen that not every power supply plays along and has enough connection cables with so-called 6- or 8-pin ATX plugs. Graphics card manufacturers have also considered this and therefore usually include a Y-cable that splits one connector into two. However, that’s not the point. The power supply might not deliver enough power in this case, which can cause the coils on your graphics card to start beeping. So ideally, use a separate cable for each connector.
With a power-hungry graphics card, the problem can also appear the other way around. If too much is demanded of your computer’s power supply, coil whining can also occur in the power supply. This is usually the case when the components are already working close to their limit. A larger power supply can help here.
Optimize cooling power
Beeping voltage converters are often caused by too high temperatures. If your computer only squeals when you put it to the test, it might be enough to adjust the fan speed. This makes it a bit louder, but the whirring and hissing of a fan is much more pleasant to bear than high-frequency whining. The easiest way to set your own fan curve is to use the MSI Afterburner tool. Install the app, open it and click on the gear icon. Then switch to the “Fans” tab and drag the top point in the diagram further to the left. Click on “Apply” and the fan should already rotate at a higher speed at a lower temperature. The cooling performance can be further optimized with additional (low-noise) case fans, for example, and thus the coil whining can be solved in some cases.
Limit FPS
If the graphics card is used less heavily, the voltage converters on it are also less stressed, which leads to a reduction in coil whining. This is possible by using a frame limiter, which can be used to limit the FPS. The graphics card then no longer displays the maximum possible number of frames per second, but a manually set number. This way, the graphics card’s performance is reduced and the squeaking disappears. The simplest method of FPS limitation is to turn on VSync. However, since this can lead to increased input lag, other options should be used if possible. The drivers of the installed graphics card usually help.
If you are using an NVIDIA graphics card, you can find the corresponding option directly in the control panel, for example, which you can reach by right-clicking on the desktop. In the left view, select “Manage 3D Settings” in the “3D Settings” area. Scroll all the way down and click on the drop-down menu for “Vertical sync”. Select either “On” or “Fast” here.
Replace graphics card or affected components
If you are sure that the coils of a certain hardware component are responsible for the coil whine, you can replace the graphics card or affected components to get rid of the annoying noise. If the warranty period has not yet expired, it might be worth asking the seller for goodwill. However, he is not legally obligated to take back the graphics card, CPU or motherboard because of the coil beeping – but it is worth a try in any case. However, it is easier to solve the problem by returning the product during the cancellation period. If the warranty period is over or the seller does not take the component back, you should consider how to proceed. Either you invest time, money and energy in optimal sound insulation. Or you resign yourself to a reduced graphics performance or the coil whining. If neither of the two options is an option for you, you have no choice but to replace the beeping hardware.
What you shouldn’t do under any circumstances
Numerous tips on the World Wide Web can possibly provide short-term relief, but in the long run they can also lead to the demise of your components – including warranty exclusion. Before you “insulate” the voltage converters of your expensive hardware components with hot glue, epoxy resin or similar insulation material, you should be aware of one thing: Voltage converters get several degrees hotter during operation than, for example, the GPU or CPU itself. Temperatures beyond the 100°C mark are not uncommon. If you now try to insulate these components, the heat sink might no longer fit exactly on the modules. A heat accumulation is therefore already pre-programmed. In the best case, your graphics card switches itself off when reaching a limit temperature, in the suboptimal case, one or more converters say goodbye.
Coil whining in consoles
Coil whining is not only often a problem with PCs, consoles can also suffer from it – or rather, console users. For example, owners of a Playstation 5 often report coil whining. This is especially unpleasant when the background noise in the room is relatively quiet. But how can coil whirring be remedied on the PS5? In short, unfortunately not in a sensible way. The high-frequency beeping on the Playstation 5 mainly comes from its power supply – and as soon as you open the console, the warranty would expire. We can only hope that future generations of the console will no longer be affected by this. And until then, your only option is to either return the device within the revocation period. If you have already missed this 14-day period, you can only hope for the retailer’s goodwill or open a ticket with Sony’s support. With a bit of luck, a return label will be sent to you and you can send in your console. However, it remains to be seen whether the problem will be solved or you will even get a new console.