
Imagine you’re sitting on your sofa, scrolling through photos on your phone, and you find a picture that you just want to print out and hang on your wall. Or you get an email with an important document you need for your work. Instead of first booting up your computer, downloading the files and then sending them to the printer, you could now connect your printer directly to your phone.
In today’s connected world, there’s hardly a reason why you shouldn’t connect your printer to your phone. It’s convenient, it’s easy, and it saves you tons of time. In this tutorial, we’ll show you how to connect your printer to your phone, whether you’re using an Android or iOS device, or whether your printer is from HP or Canon. And if you run into any problems, we’ve got solutions for that, too. So get your phone out and let’s get started.
Getting your printer ready to go – connecting your printer to your phone
Before you can connect your printer to your phone, you need to make sure that your printer is ready to use. Here are the detailed steps you need to follow:
1. Check the availability of your printer.
- Make sure your printer is turned on and ready to use. Check that the power cable is connected correctly and that the printer has enough paper and ink or toner.
- If your printer is shown as “unavailable”, check the connection. Make sure your wifi is enabled. Simply restarting the printer can often help resolve this issue.
2. Connect your printer to the WLAN.
- To connect your printer to your phone, it must be connected to the same WLAN network. The exact procedure may vary depending on your printer model, but in most cases you can find the WLAN settings in the menu of your printer.
- Go to the Network or WLAN menu and select your WLAN network. You will probably need to enter the password, so make sure you have it handy.
- If you’re having trouble connecting your printer to the WLAN, first take a look at your printer’s manual or Google for specific instructions for your model. If none of this helps, contact the manufacturer’s customer service department.
Now that your printer is ready to go and connected to wifi, we’re just one step away from connecting the printer to your phone.
Connecting printer with Android phone
Connecting your Android phone to a printer can seem complex at first, but don’t worry, we’ll walk you through the process step by step.
1. Check your printer settings on your phone.
- First, you need to make sure that printing services are enabled on your phone. To do this, go to your device’s settings. Look for the Bluetooth and Devices menu item and tap on “Print.”
- There you will see a list of available printing services. Your device may already have some pre-installed services, such as Google Cloud Print services. These can be useful, but if you have a specific printer such as an HP or Canon printer, we recommend installing the specific app from your printer manufacturer.
2. Install the appropriate printer app.
- For HP printers, you can download the HP Print Service Plug-In and for Canon printers, you can download the Canon Print Service app from the Google Play Store or from the manufacturer. Once the app is installed, you’ll see the service in the list in your printing preferences. Make sure the service is set to “On.”
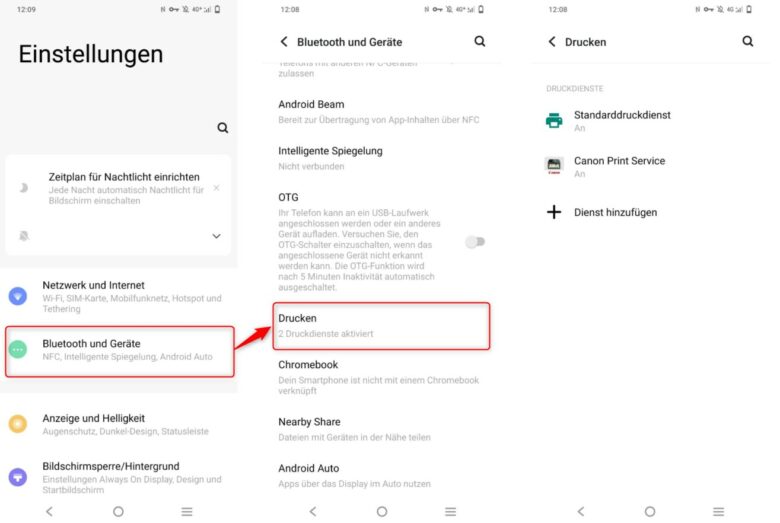
3. Connect your phone to the printer.
- Now your phone should be able to detect any printers that are on the same Wi-Fi network. Usually, your printer will automatically show up in the printer app.
- If your phone can’t find the printer, check that both devices are connected to the same Wi-Fi network and that the printer app is correctly installed and enabled.
4. Printing
- Once your phone and printer are connected, you can print. Go to the file you want to print and tap the menu icon (three dots or “More” options). Select “Print.”
- A preview window will open. Check that the correct printer is selected and adjust the print settings if necessary. If everything looks right, tap “Print”.
With these steps, you can connect your printer to your Android phone. But what if you have an iPhone? Don’t worry, we’ll clear that up in the next section.
Connect printer with iPhone
Thanks to the handy feature called AirPrint, it’s very easy to connect your iPhone to a printer on iOS. With just a few steps, you can print directly from your iPhone. Here is a more detailed guide on how to connect your printer to iPhone:
1. Check the compatibility of your printer.
- First, it’s important to check if your printer is AirPrint compatible. This is a special feature that some, but not all printers support. You can usually find this information on the printer manufacturer’s website, or by looking at your printer’s manual. If you’re still unsure, you can contact the manufacturer directly or search online for your specific printer model and “AirPrint.”
2. Connect your iPhone and printer to the same Wi-Fi.
- For a successful connection, both your iPhone or iPad and your printer must be connected to the same Wi-Fi network. You can select the network on your iOS device in the “Settings” under the “Wi-Fi” menu item. Make sure it is the same network that your printer is connected to.
3. Print from the desired app.
- Once you’re sure that both your iOS device and your printer are properly connected to the Wi-Fi, open the app you want to print from. This could be your email app, a browser, Photos, or another app that supports printing. In most apps, you’ll find the print option in the share or action menu, which is symbolized by a square with an arrow. If you have trouble finding the print option, you can check the app’s user manual or help section, as not all apps support AirPrint.
4. Select printer
- After you open the document you want to print and click the Share or Action button, a selection of different options will present themselves. Browse through these until you come to the Print menu item and select it. Another screen will then open, giving you the option to select a printer. Another tap on this option reveals a list of all available printers. At this point, you can pick your preferred printer from the displayed selection.
5. Set print options and start print job
- Once you’ve selected your printer, you can set various print options, such as the number of copies, color modes, and exactly which pages to print. Once you’ve made all the settings you want, simply tap Print in the upper-right corner of the screen to start the print job.
With these steps, you can now easily connect your iPhone to your printer and print directly from your smartphone. In our next section, we’ll look at common problems that can occur when connecting your phone to your printer and show you how to fix them.
Problem solving with printer connection
Despite careful setup, sometimes challenges can arise when you try to connect your phone to your printer. Here are some common problems that can occur and some tips on how you can solve them:
Mobile phone can’t find printer.
- The first step is to check if your printer and your phone are connected to the same Wi-Fi network. This is the most common cause of this problem. Simply restarting your phone and printer can often help resolve the issue.
- If your printer is still not detected, check your printer’s settings and make sure it is configured for network connections. It might also be a good idea to check if an update to the printer software is available.
Printer is unavailable or unresponsive.
- Sometimes your printer shows as “unavailable” or it does not respond to print jobs. This may be due to a poor network connection or the printer being offline for some reason. Check if your printer is connected properly and if the WLAN is enabled.
- Sometimes a simple reboot of your router can help resolve network issues. If the problem persists, it might be helpful to contact the printer manufacturer’s customer service department.
Problems printing from mobile phone.
- If you’re having trouble printing something from your phone, it could be due to the print settings on your phone. Check if the paper size, print quality, and other relevant settings are set correctly.
- For some phones, you may need to use your printer manufacturer’s special printer app to print from your phone. These apps usually offer advanced printing options and can help troubleshoot printing issues.
Canon printer won’t connect to Wi-Fi.
- If you own a Canon printer, such as the IP7250 model, and are having trouble connecting to the WLAN, there may be various underlying causes for this problem. There may be a problem with your router, your printer’s settings may be incorrect, or you may be experiencing difficulties with the printer software.
- To solve the problem, you could try restarting your printer and router. Make sure that your printer is visible in the Wi-Fi settings. If the problem persists, it might be helpful to run the WLAN setup on the printer again, or even trigger an update of the printer software.
Special printer apps at a glance
Many printer manufacturers have recognized the benefits of mobile technology and have developed their own apps to make the printing process even more seamless. These apps are usually free and offer additional features beyond simple printing. They often offer advanced features such as scanning documents, managing print jobs, viewing printer status and sometimes even ordering ink or toner directly from the app. Some apps also allow you to print from files stored in cloud storage services like Google Drive or Dropbox, making the printing process even more flexible and convenient. By using these apps, you can harness the full potential of your printer right from your smartphone or tablet.
Here are some examples:
- HP ePrint (for HP printers)
- Canon Print Service (for Canon printers)
- Epson iPrint (for Epson printers)
- Samsung Mobile Print (for Samsung printers)
These apps can be a big help if you print a lot from your phone. Not only do they make it easier to set up and manage your printer, but they also greatly expand your phone’s printing capabilities. Keep in mind, however, that each app is designed specifically for certain printer models and isn’t necessarily compatible with other brands.
In addition to these manufacturer-specific apps, there are also some independent printing apps that are compatible with many different printer brands. Examples include PrintCentral, Printer Pro, and Print n Share, all of which have a variety of printing options and features.
Keep in mind that no matter which app you use, you’ll still need a stable internet connection to print from your phone. And remember that while these apps can greatly simplify the printing process, they can’t solve all problems – sometimes you may still need help from your printer manufacturer’s customer service department.




No replies yet
Neue Antworten laden...
Gehört zum Inventar
Beteilige dich an der Diskussion in der Basic Tutorials Community →