
Want to back up documents or photos on your iPad? Here, too, you have the option of taking a screenshot. How a screenshot on the iPad works and what different options are available to you here, we tell you below!
Simple screenshot on the iPad
A simple screenshot can be taken on the iPad just like on the iPhone. A distinction must be made here between models with and without a home button. If your iPad has a home button, you have to press and release the home button and the top button at the same time – and you have a screenshot. For iPads without a home button, such as the iPad Pro, the procedure is different. Here you have to press and release the upper button and one of the volume buttons at the same time to take a screenshot.
In both cases, the screenshot taken is then displayed in the lower left corner of the screen. If you press on it, you can decide whether you want to delete it, save it in Photos or in Documents.
- Press home button and top button/top button and a volume key at the same time.
- Let go of them again.
- Tap on the screenshot that appears in the lower left corner of the screen.
- Select where you want to save it.
Full page screenshot
Besides the simple screenshot, you can also take a full-page screenshot. In this, not only the section of the screen content that is currently visible is photographed, but the entire document. This is especially useful for screenshots of newspaper articles and the like. The procedure does not differ from the one described above. If the screenshot is displayed in the lower left corner of the screen, tap on it and press “Whole page”. After that you can save it.
- Take a screenshot
- Tap on the screenshot in the lower left corner of the screen.
- Select “Whole page”.
- Decide how you want to save the screenshot.
Screen capture
The third screenshot option on iPhone is to film the screen. For this open the settings and then the tab “Control Center”. Next to the tab “Screen capture” a plus sign is displayed, on which you have to click. Now exit the settings and open the control center by swiping from the bottom to the top of your iPad. Here you will now see a Record button, on which you tap. After that, a three-second countdown begins. Once this has expired, the recording begins, which captures the image and sound of what is displayed. To stop recording, open the control center again and tap the red record button. Alternatively, you can tap on the red status bar displayed at the top of the screen and then tap “Quit”.
- Open the settings.
- Select the “Control Center” menu item.
- Tap on the plus symbol next to “Screen capture”.
- Exit the settings.
- Swipe your iPad from bottom to top.
- Press the record button in the control center that opens.
- Wait for the countdown.
- Stop recording by pressing the red record button in the control center.
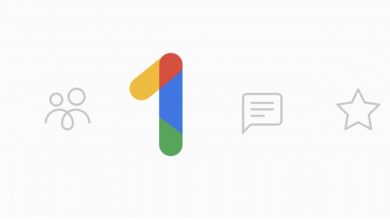

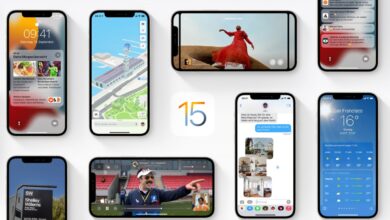

No replies yet
Neue Antworten laden...
Gehört zum Inventar
Beteilige dich an der Diskussion in der Basic Tutorials Community →